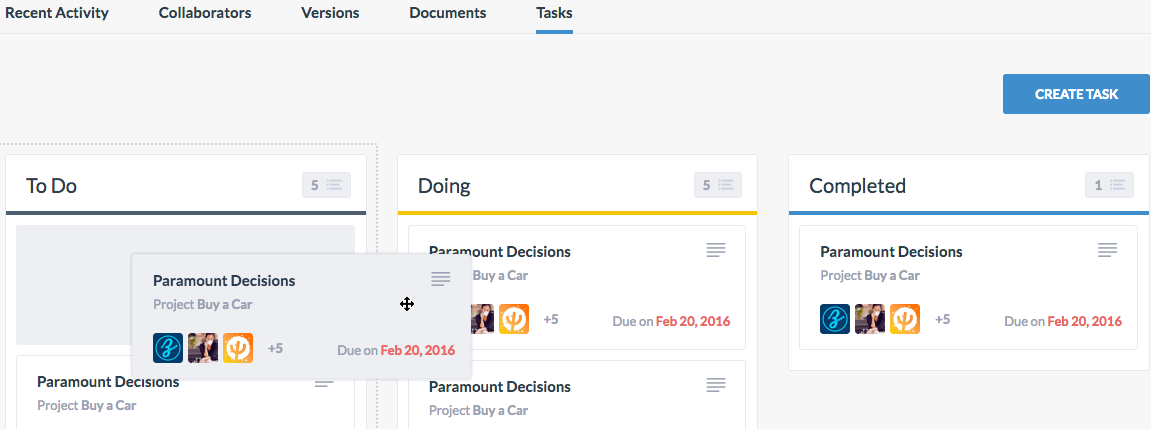For instruction on how to create a new decisions, read Chapter 3.
Your 3 most recent or active decisions will be shown in your dashboard. To view all Decisions, click View All, or go to the Decision page from the left navigation menu.
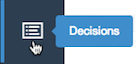
Inside the decision page, your starred decisions will be placed in the top, while all decisions are placed below. Each decision is placed on a decision box, with some key info regarding the decision such as: Collaborators, Tags, Last Update.
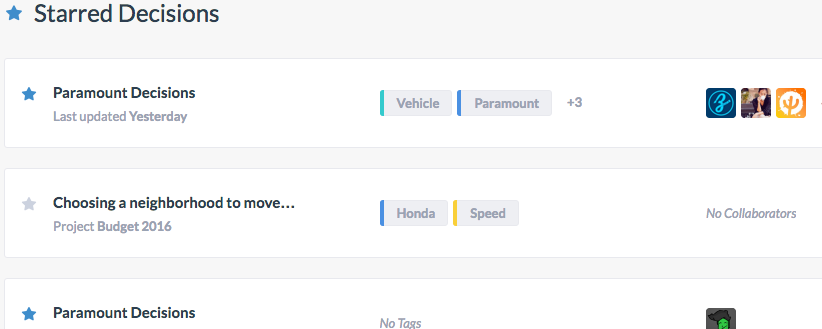
Star a decision to make it easier to find in the top of the Project page. To star a project, click on the star on the decision and it will turn to blue
 .
.
To View a Decision:

Click on the dropdown list to:
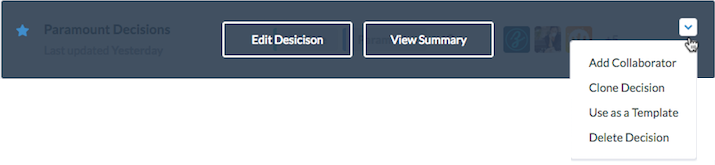
Once you have selected a decision to view, you will be directed to the Decision Summary page. The decision summary page contain info related to the decision, such as Decision Objective, Stakeholders, Tags, Creation Date etc. Click Edit Summary to edit the info.
In addition, you can use the tab menu to:
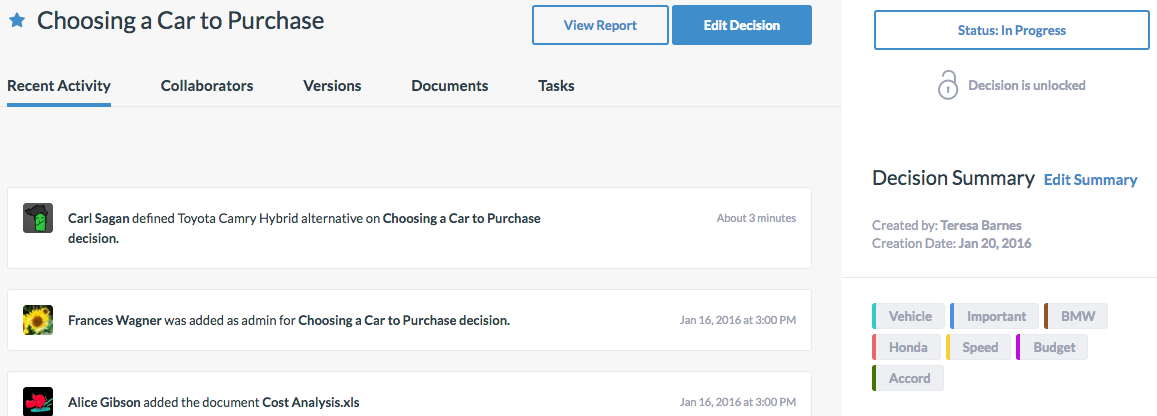
Click the Status button to change the Status of the decision, and click the Lock icon if you want to lock the decision. You can only lock the decision if your are the decision owner. Locking the decision will prevent other collaborators from editing or changing the decision.
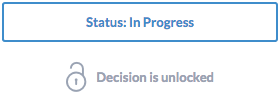
Click Edit Decision to go to the decision page and edit the 8 steps. Click View Report to view a full or A3 report of the decision.

To view recent changes in the decision:
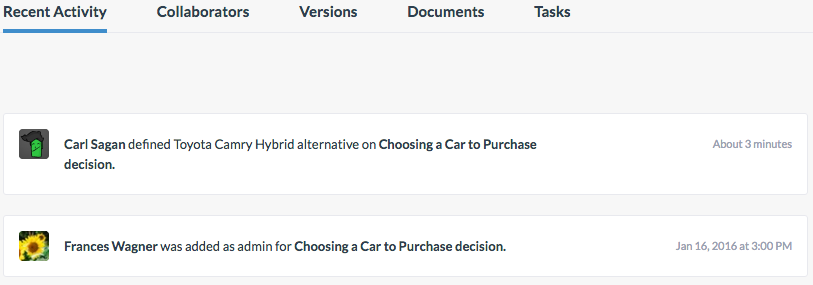
To view or add a collaborator to the decision:
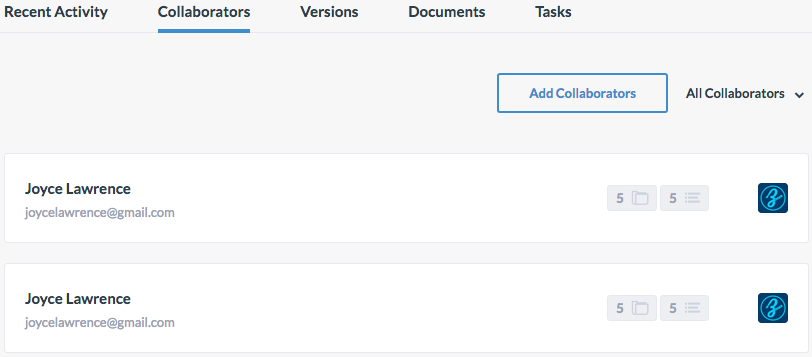
To view earlier versions of the decision:
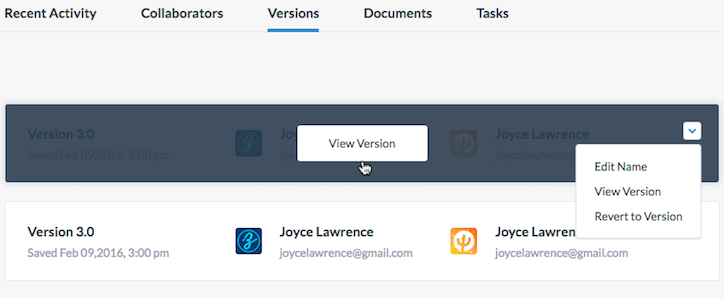
To view or add a document to the decision: